MacOS Internet Recovery: So stellst du deinen Mac richtig wieder her 🌐
In diesem Beitrag zeige ich dir, wie du dein MacBook, MacBook Pro, MacBook Air oder iMac mithilfe der Internet-Recovery-Funktion wiederherstellen kannst. Das ist besonders nützlich, wenn du keine Installations-DVD oder einen USB-Stick zur Hand hast – oder wenn einfach nichts mehr funktioniert.
Was ist Internet-Recovery? 📡
Internet-Recovery ist eine großartige Funktion, die dir ermöglicht, dein Mac-Betriebssystem direkt über das Internet neu zu installieren. Der große Vorteil? Du brauchst nur eine Internetverbindung! Das ist besonders hilfreich, wenn deine Festplatte defekt ist oder du keine anderen Wiederherstellungsmethoden zur Verfügung hast.
Vorbereitungen treffen ⚙️
Bevor du mit dem Wiederherstellungsprozess beginnst, stelle sicher, dass du mit einem stabilen Netzwerk verbunden bist. Idealerweise solltest du eine kabelgebundene Verbindung (Ethernet) verwenden, da WLAN-Signale schwanken können und die Verbindung abbrechen könnte.
Schritte zur Wiederherstellung deines Macs 🛠️
- Starte deinen Mac neu und halte sofort die Tasten Command (⌘) + R gedrückt, bis du das Apple-Logo siehst.
- Wenn die Weltkugel erscheint, versucht dein Mac, sich mit dem Internet zu verbinden. Das kann einen Moment dauern, also sei geduldig.
- Du gelangst in das macOS-Dienstprogramm. Wähle „macOS erneut installieren“.
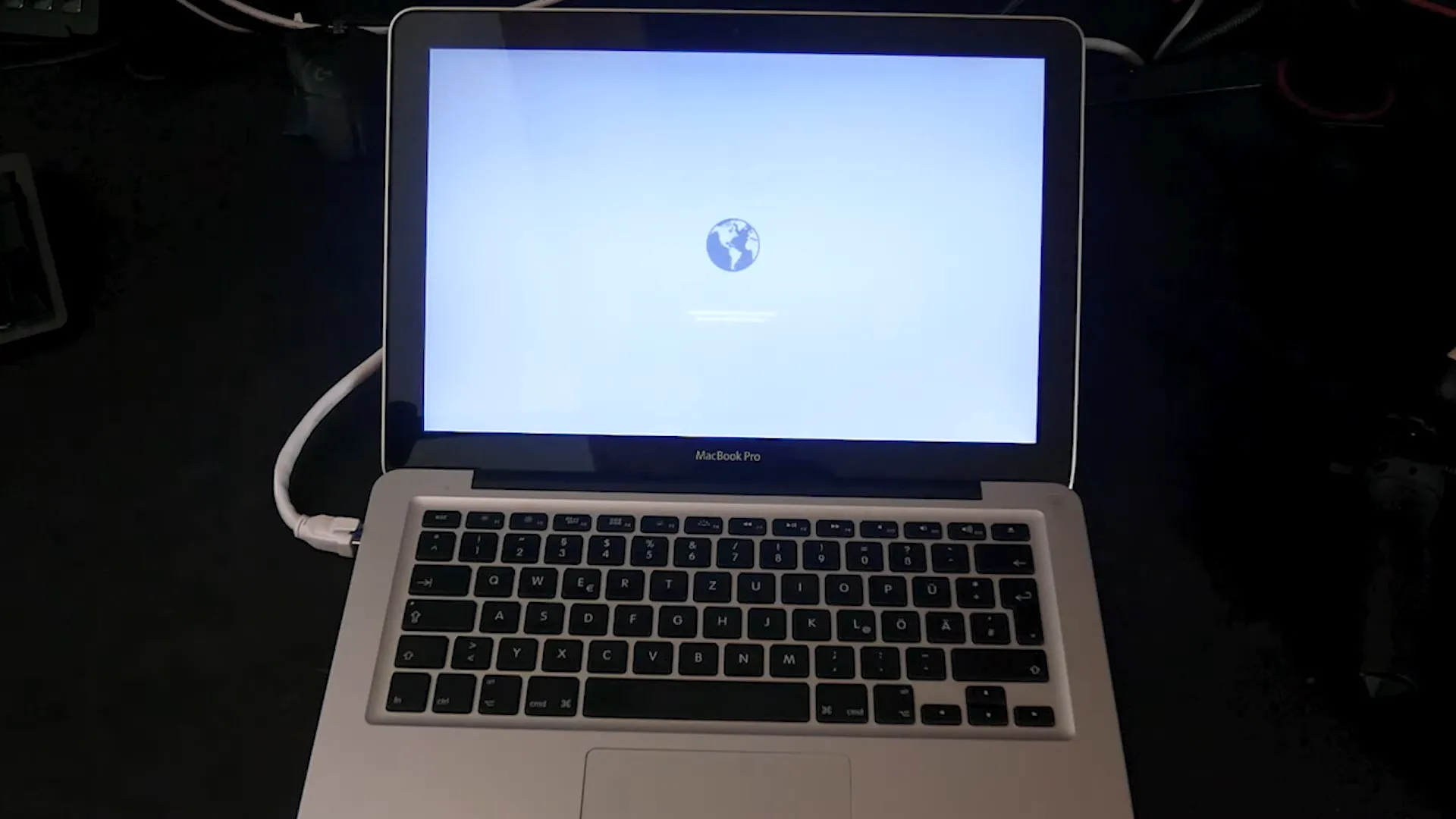
Festplattendienstprogramm nutzen 💾
Im macOS-Dienstprogramm hast du auch Zugang zum Festplattendienstprogramm. Hier kannst du deine Festplatte formatieren, bevor du das Betriebssystem neu installierst. Dies ist besonders wichtig, wenn du Partitionen löschen oder zusammenführen möchtest.
- Wähle im Festplattendienstprogramm die Option „Alle Geräte anzeigen“ aus.
- Wähle die Festplatte aus, die du löschen möchtest, und klicke auf „Löschen“.
- Gib einen Namen für die Festplatte ein und wähle das Format „Mac OS Extended (Journaled)“.
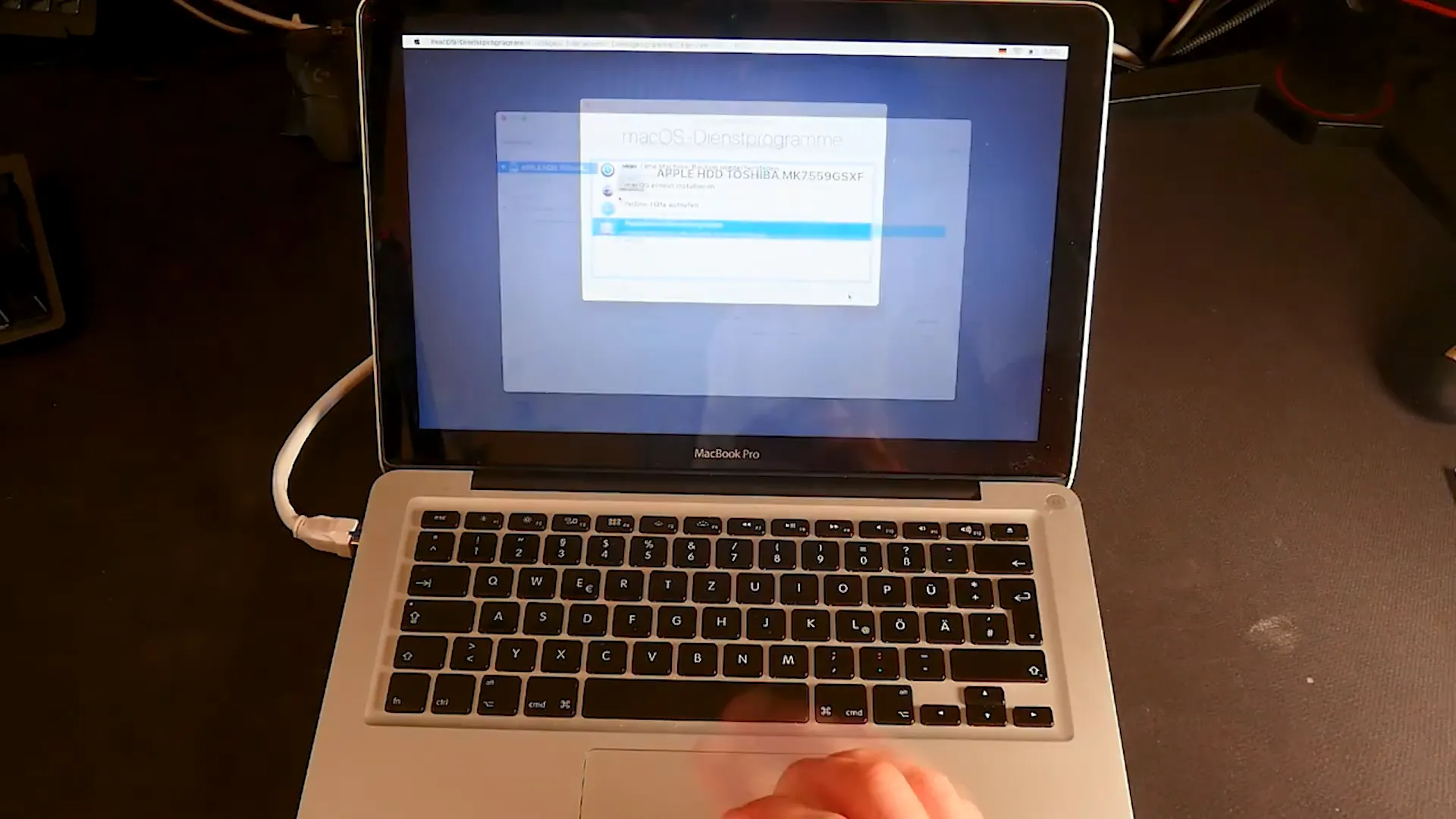
Installation des Betriebssystems 🖥️
Nachdem die Festplatte formatiert wurde, kannst du mit der Installation von macOS fortfahren. Achte darauf, dass dein Mac während des gesamten Prozesses mit dem Stromnetz verbunden ist, damit er nicht während der Installation ausgeht.
Wichtige Hinweise ⚠️
Sei dir bewusst, dass beim Wiederherstellen des Betriebssystems alle Daten auf der Festplatte verloren gehen. Dies ist in der Regel der Fall, wenn die Festplatte bereits defekt ist oder wenn du sie ersetzt hast. Wenn du die Installation von macOS startest, wird es einige Zeit dauern, bis der Prozess abgeschlossen ist.
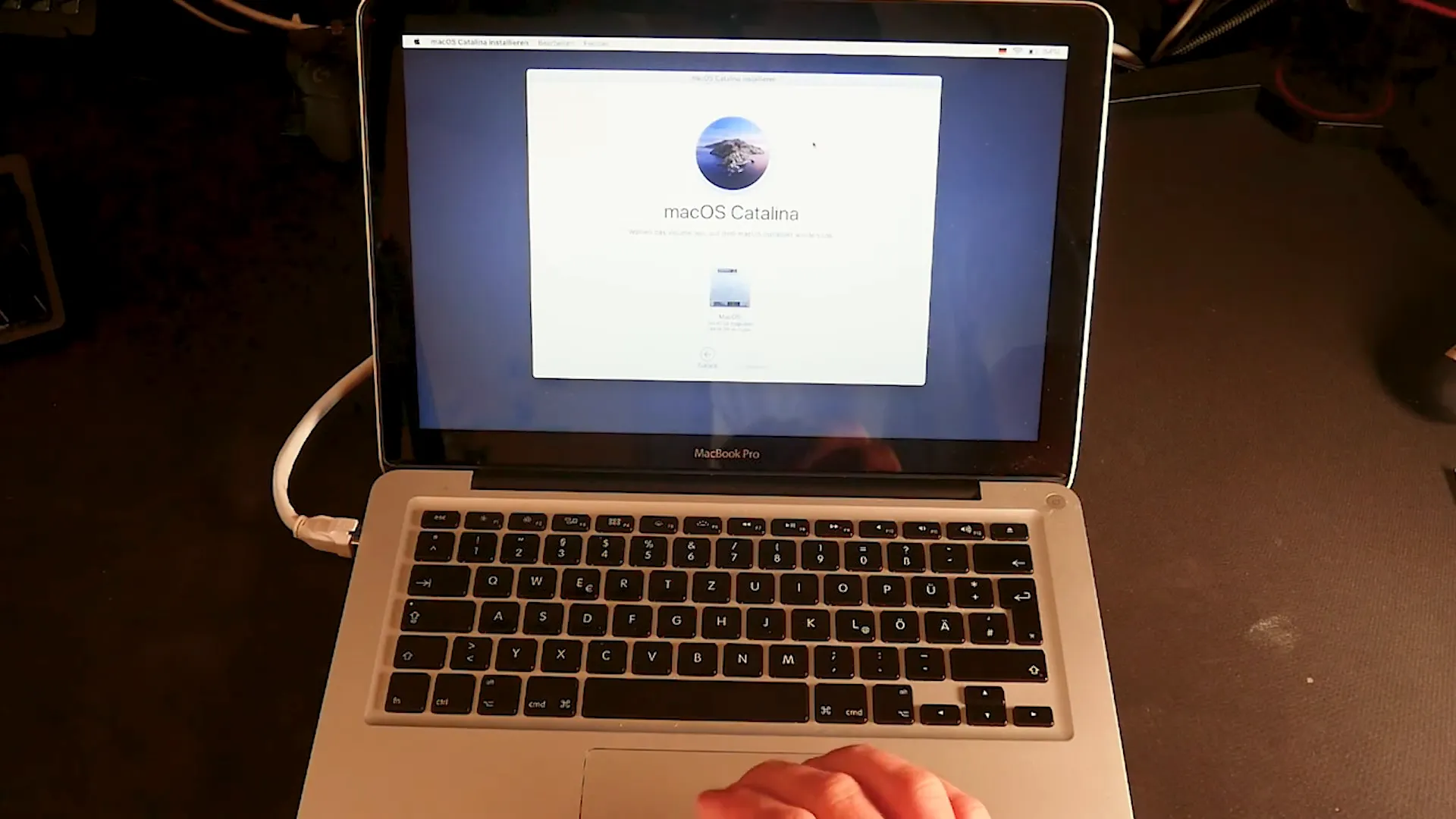
Fazit und zusätzliche Tipps 📝
Die Internet-Recovery-Funktion ist eine großartige Möglichkeit, um deinen Mac wieder in Gang zu bringen. Stelle sicher, dass du immer mit dem Netzteil verbunden bist und genügend Zeit einplanst, da die Installation einige Zeit in Anspruch nehmen kann. Wenn du auf Probleme stößt, zögere nicht, die Kommentare zu hinterlassen oder nach weiteren Informationen zu suchen.
Wenn dir dieser Beitrag gefallen hat, lass gerne einen Daumen nach oben da und abonniere meinen Kanal für weitere hilfreiche Tutorials. Bleib dran für mehr spannende Inhalte rund um die Welt der Technologie! 🌟