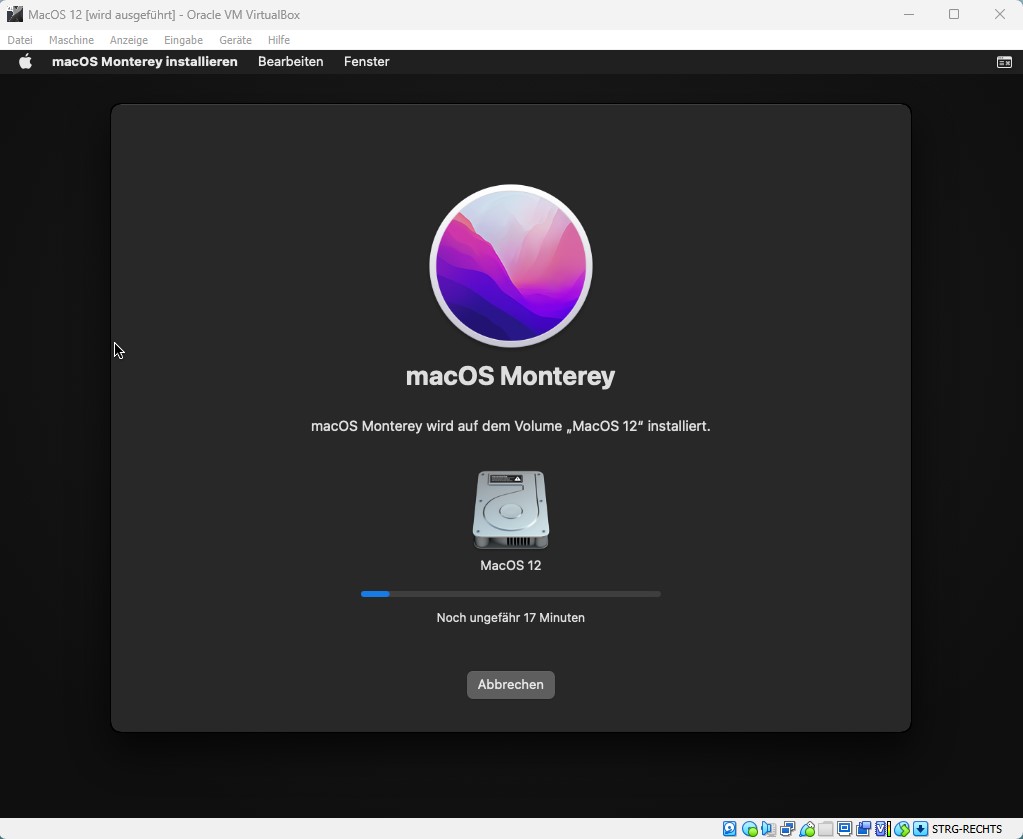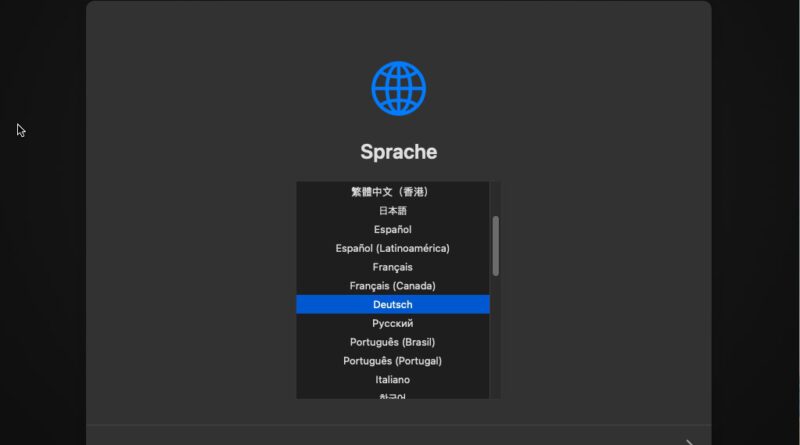So installiert ihr MacOS Monterey unter Windows
Seit ihr auf der suche um MacOS unter Windows zu installieren. Ich möchte euch hier zeigen wie das ganze funktioniert. Somit werdet ihr die Möglichkeit haben, MacOS unter Windows zu starten. Was braucht ihr dafür, als aller erstes ladet ihr euch VirtualBox für Windows herunter. Zu finden ist der Download auf der offiziellen Website Download VirtualBox. Habt ihr dies getan braucht ihr noch das VM VirtualBox Extension Pack.
Nun installiert ihr als erstes VirtualBox, habt ihr dieses getan startet ihr die Anwendung und installiert das VirtualBox Extension Pack. Dazu geht ihr auf Werkzeuge oben links und wählt dann installieren. Dann wählt ihr euer zuvor heruntergeladenes Extension Pack aus.
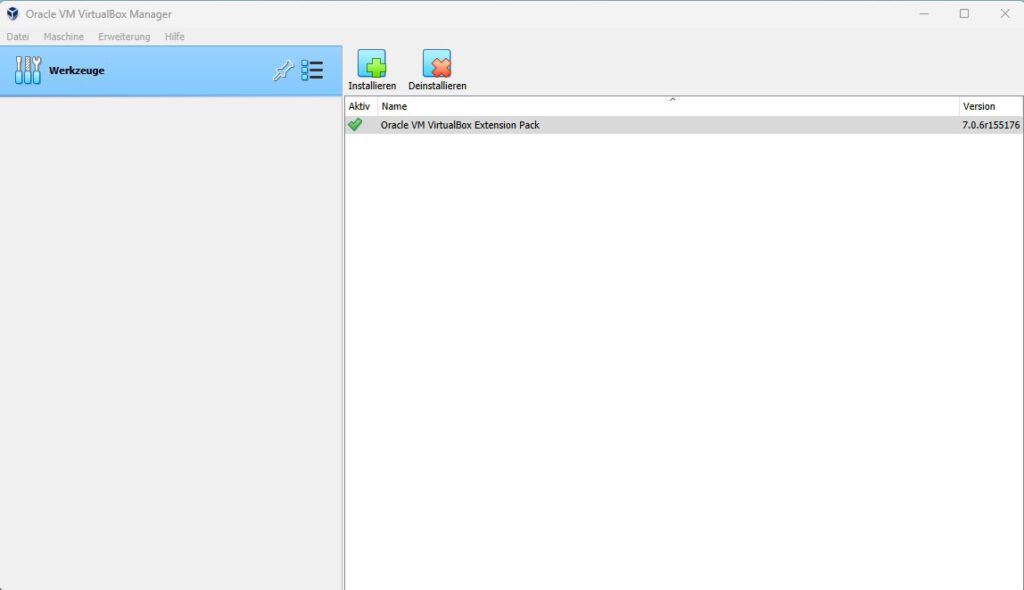
Als nächstes besorgt ihr euch ein ISO Abbild von MacOS Monterey. Habt ihr diese Schritt erledigt, seit ihr schon ein ganzen Stück weiter zu eurem Ziel. MacOS unter Windows zu installieren.
Unter VirtualBox geht ihr nun auf „Maschine“ und auf „Neu…“. Beim folgenden Fenster gebt ihr den Namen eurer Virtual Maschine an. Ich habe in diesem Fall MacOS 12 gewählt. Bei Order wählt ihr einen Ordner wo die Dateien der virtuellen Maschine gespeichert werden sollen. Nun wählt ihr das ISO Abbild aus, was ihr auf eurer Festplatte habt. Bei Typ wählt ihr Mac OS X und als Version Mac OS X (64-bit).
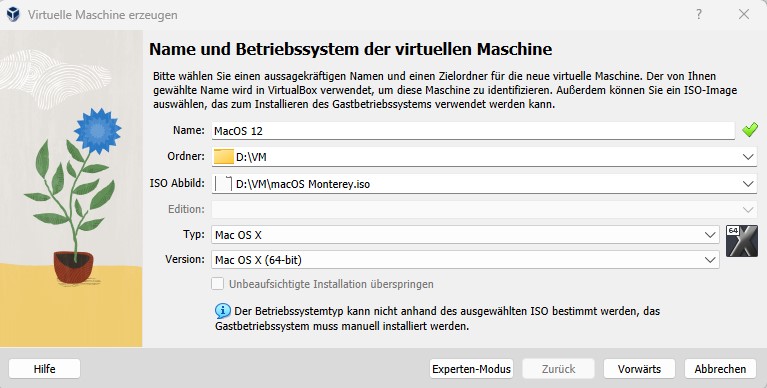
Nun könnt ihr auf weiter gehen. Jetzt müsst ihr entscheiden wie viel Arbeitsspeicher ihr eurer virtuellen Maschine zu Verfügung stellt. Ich nehme hier 16GB, da ich insgesamt 64 GB zur Verfügung habe. Habt ihr zum Beispiel insgesamt 16 GB nehmt hier die Hälfte, also 8 GB.
Als nächstes wählt ihr aus wie viel Kerne ihr von euer CPU zur Verfügung stellt. Bedenkt bei CPU und RAM immer, das was ihr eurer virtuellen Maschine zur Verfügung stellt, ist wenn diese läuft reserviert. Da euer eigentliches System auch noch laufen muss, schaut das ihr hier eine gute Balance findet.
Ich habe hier in meinem Beispiel 4 gewählt. Wir können nun auf weiter gehen ( Vorwärts ).
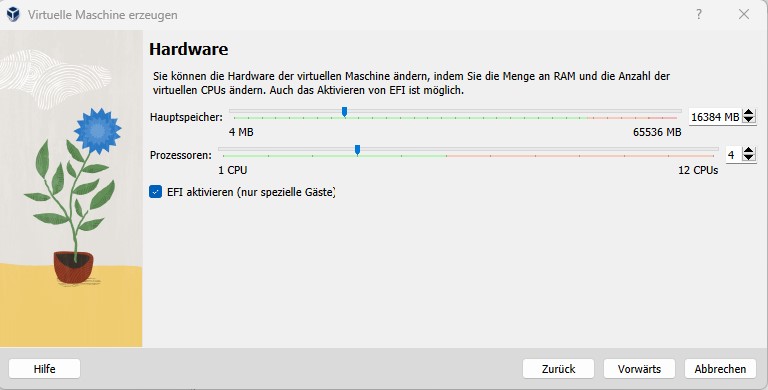
Nun erstellen wir eine virtuelle Festplatte. Wie das Wort schon sagt, passiert das ganze virtuell. Ihr bestimmt hier wie groß der Platz, die Festplatte sein soll. Auch hier solltet ihr beachten, dieser Platz steht eurem eigentlichen System dann nicht mehr zur Verfügung.
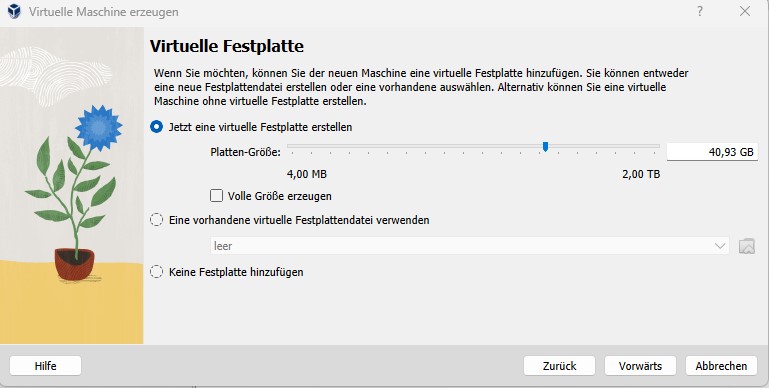
Wenn ihr nun weiter geht ( Vorwärts ) erhaltet ihr die Übersicht eurer erstellten virtuellen Maschine. Bevor es nun aber losgeht, muss noch ein wenig was gemacht werden. Wir gehen nun auf Ändern.
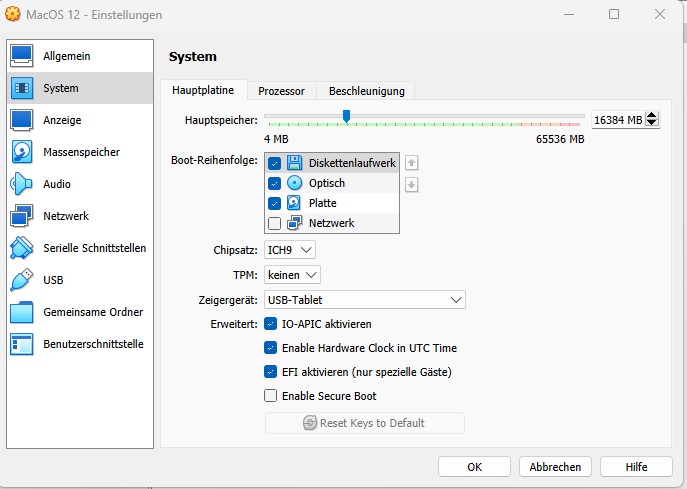
Hier nehmt ihr das Häkchen bei Diskettenlaufwerk raus, der Rest bleibt wie auf dem Bild. Gehen wir nun auf Anzeige, hier schiebt ihr den Regler für den Grafikspeicher auf Maximum ( 128 MB ).
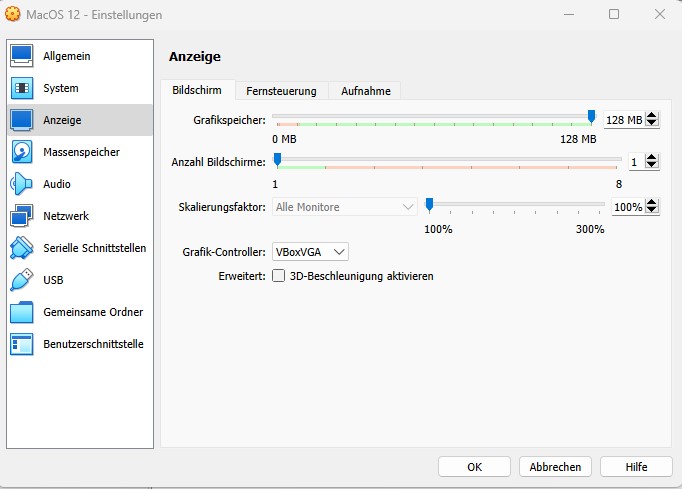
Der Rest bleibt wie auf dem Bild zu sehen.
Zum Schluss kommen wir noch zu USB, hier wählt ihr USB-3.0 Controller aus. Es sollte USB-2.0 vor eingestellt sein. Haben wir die ganzen Einstellungen / Änderungen vorgenommen, können wir auf OK gehen.
Schließt nun VirtualBox, nun kommen wir zum finalen Schritt. Danach ist es endlich soweit und ihr könnt die Installation des MacOS starten.
Geht zu eurer Windows suche und gebt hier „cmd“ ein und öffnet dies als Administrator.
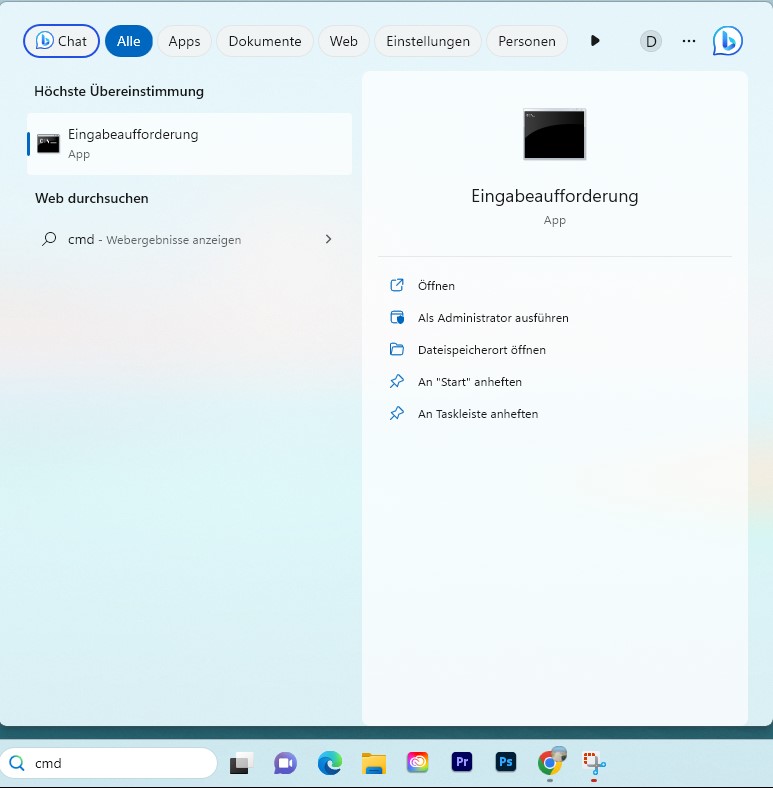
Habt ihr dies getan müsst ihr in euer Verzeichnis wechseln wo VirtualBox installiert wurde. Da ich meins auf D: installiert habe, ist es in meinem Fall D:. Wenn ihr die Installation auf C: installiert habt. Kommt bei euch dann natürlich C:. Als erstes habe ich dafür mit dem Befehl D: auf meine Festplatte ( D: ) gewechselt und dann entsprechend folgenden Befehl eingegeben „cd Program Files\Oracle\VirtualBox\“.
Seit ihr in dem Verzeichnis gebt ihr die aufgeführten Befehle ein. Sprich ihr kopiert euch die Zeile einfach und fügt diese in der Eingabeaufforderung ein. Wichtig hierbei, bei VM Name kommt der Name euerer virtuellen Maschine rein, in meinem Fall „MacOS 12“.
Befehle:
Intel Processor
cd "C:\Program Files\Oracle\VirtualBox\"
VBoxManage.exe modifyvm "VM Name" –-cpuidset 00000001 000106e5 00100800 0098e3fd bfebfbff
VBoxManage setextradata "VM Name" VBoxInternal/Devices/efi/0/Config/DmiSystemProduct “MacBookPro15,1”
VBoxManage setextradata "VM Name" "VBoxInternal/Devices/efi/0/Config/DmiBoardProduct" "Mac-551B86E5744E2388"
VBoxManage setextradata "VM Name" "VBoxInternal/Devices/smc/0/Config/DeviceKey" "ourhardworkbythesewordsguardedpleasedontsteal(c)AppleComputerInc"
VBoxManage setextradata "VM Name" "VBoxInternal/Devices/smc/0/Config/GetKeyFromRealSMC" 1
AMD Processor
cd "C:\Program Files\Oracle\VirtualBox\"
VBoxManage.exe modifyvm "VM Name" --cpuidset 00000001 000106e5 00100800 0098e3fd bfebfbff
VBoxManage setextradata "VM Name" "VBoxInternal/Devices/efi/0/Config/DmiSystemProduct" "iMac11,3"
VBoxManage setextradata "VM Name" "VBoxInternal/Devices/efi/0/Config/DmiSystemVersion" "1.0"
VBoxManage setextradata "VM Name" "VBoxInternal/Devices/efi/0/Config/DmiBoardProduct" "Iloveapple"
VBoxManage setextradata "VM Name" "VBoxInternal/Devices/smc/0/Config/DeviceKey" "ourhardworkbythesewordsguardedpleasedontsteal(c)AppleComputerInc"
VBoxManage setextradata "VM Name" "VBoxInternal/Devices/smc/0/Config/GetKeyFromRealSMC" 1
VBoxManage modifyvm "VM Name" --cpu-profile "Intel Core i7-6700KSollten hier Fehler auftauchen nach der Eingabe, schaut ob euer Name richtig ist. Oder ihr bei der Eingabe, beim kopieren vergessen habt zum Beispiel. Wir können CMD nun schließen. Startet nun VirtualBox wieder und startet eure virtuelle Maschine.
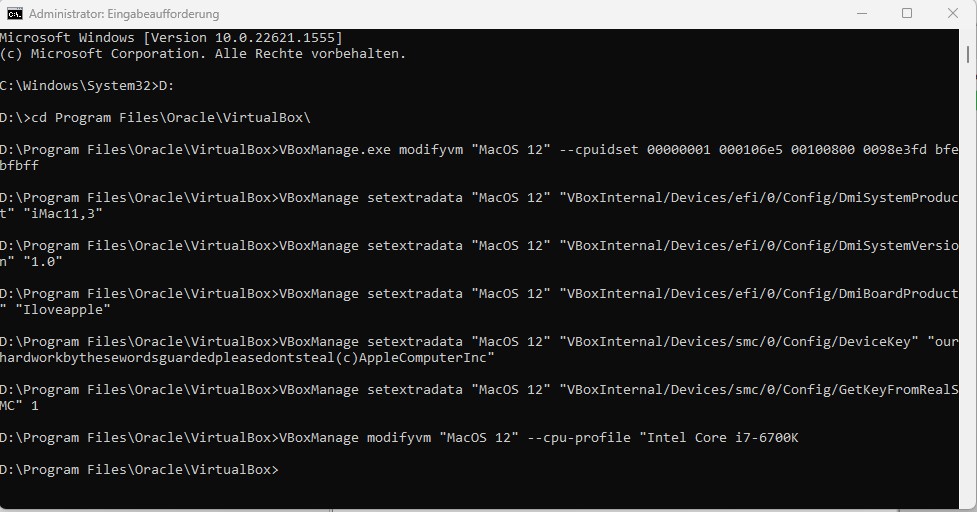
Wenn alles geklappt hat, bekommt ihr folgende Anzeige, hier heißt es ein wenig Geduld haben. Sollten hier Fehler auftauchen, es nicht weitergehen, nutzt doch gern die Kommentarfunktion. Ich werde mit der Zeit noch weitere Beiträge verfassen, wo es um Fallbeispiele von Fehlern geht und wie diese gelöst werden könnten.
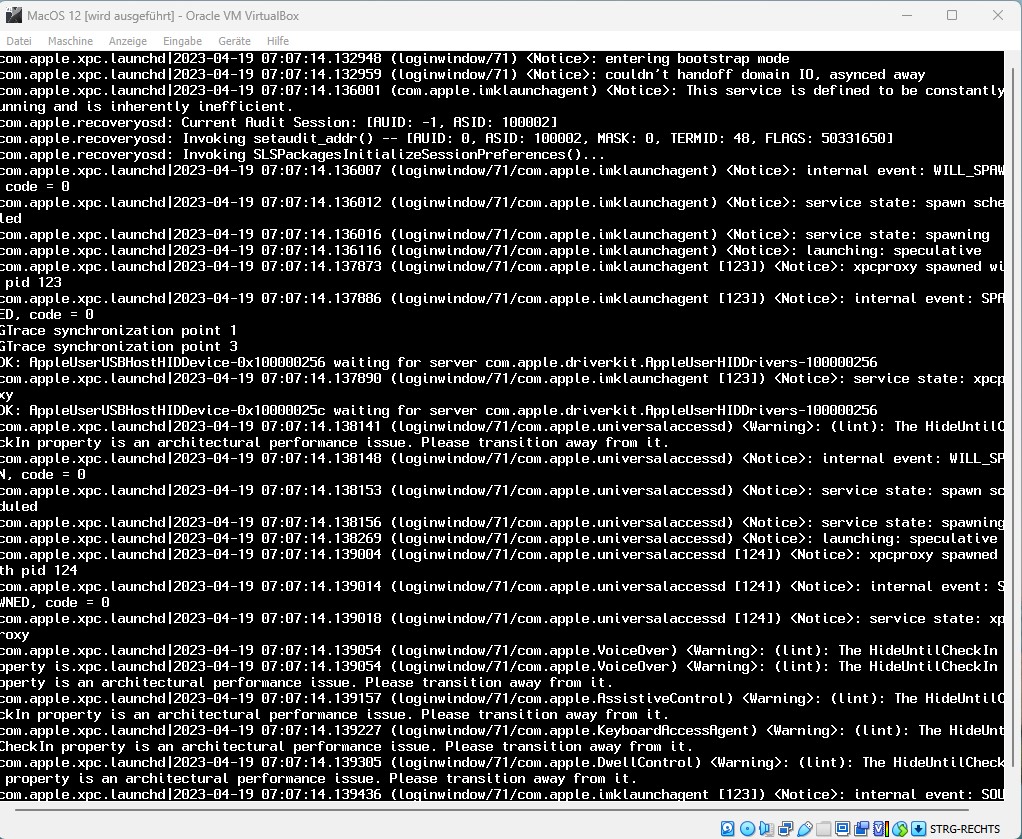
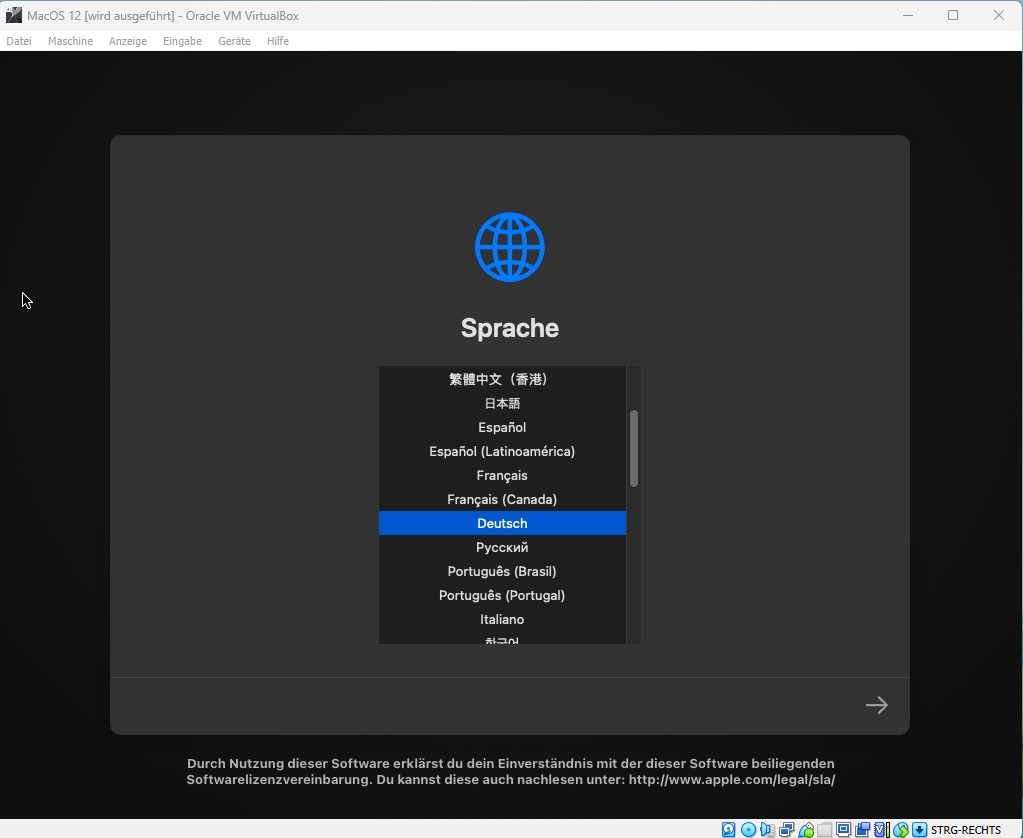
Wählt hier nun die Sprache aus und geht weiter. Im nächsten Fenster geht ihr auf Festplattendienstprogramm und geht auf Fortfahren. Selektiert nun bei intern die virtuelle Festplatte, es sollte hier die bereitgestellte Größe, die wir eingestellt haben, angezeigt werden.
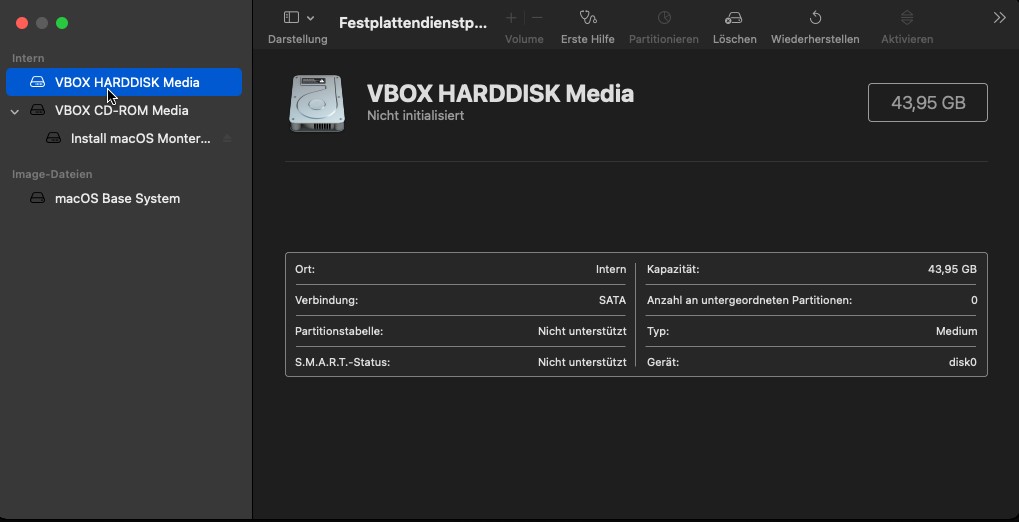
Geht nun auf löschen, hier im neuen Fenster könnt ihr noch den Namen von der Festplatte bestimmen. Habt ihr dies gemacht, könnt ihr nach Fertigstellung auf Fertig gehen. Drückt oben rechts auf das rote Symbol, um das Fenster zu schließen und geht nun auf MacOS Monterey installieren. Wenn ihr dann auf Fortfahren geht werdet ihr durch die Installation geleitet.