VM Ware Fusion Pro: Kostenlose Anleitung für Windows auf dem Mac
Willkommen zu einer umfassenden Anleitung, wie du mit VM Ware Fusion Pro Windows auf deinem Mac installieren und nutzen kannst. Mein Name ist Daniel Greiser, und ich zeige dir Schritt für Schritt, wie du diese kostenlose Software optimal einsetzt. Viele von euch haben in den Kommentaren Fragen gestellt, die ich hier ausführlich beantworten möchte, damit du ohne Hürden dein Windows-System virtuell auf deinem Mac zum Laufen bringst.
🔧 Warum VM Ware Fusion Pro für deinen Mac?
Wenn du nach einer stabilen und zuverlässigen Lösung suchst, um Windows auf deinem Mac zu betreiben, ist VM Ware Fusion Pro eine Möglichkeit. Ich nutze persönlich seit Jahren Desktop-Virtualisierung ( *Parallels Desktop ) und empfehle sie vor allem für produktive Systeme, die reibungslos funktionieren müssen. Natürlich gibt es Alternativen wie UTM, die ich zwar schon vorgestellt habe, aber für den normalen Anwender oft etwas komplexer sind.
VM Ware Fusion Pro ist mittlerweile kostenlos verfügbar, nachdem es von Broadcom übernommen wurde, und du kannst es ganz einfach herunterladen und nutzen. Das macht es ideal für alle, die ohne große Kosten eine virtuelle Windows-Maschine auf ihrem Mac einrichten möchten.
🖥️ Download und Installation von VM Ware Fusion Pro
Bevor du mit der Installation beginnst, musst du dich auf der offiziellen Download-Seite registrieren. Das ist unkompliziert und dauert nur wenige Minuten. Danach findest du im Downloadbereich die entsprechende Version:
- VMware Fusion für Intel Mac`s und Apple Silicon
Falls der Download-Button ausgegraut ist, überprüfe, ob du das erforderliche Häkchen gesetzt hast, um die Nutzungsbedingungen zu akzeptieren. Nach dem Herunterladen öffnest du die DMG-Datei und installierst Fusion auf deinem Mac.
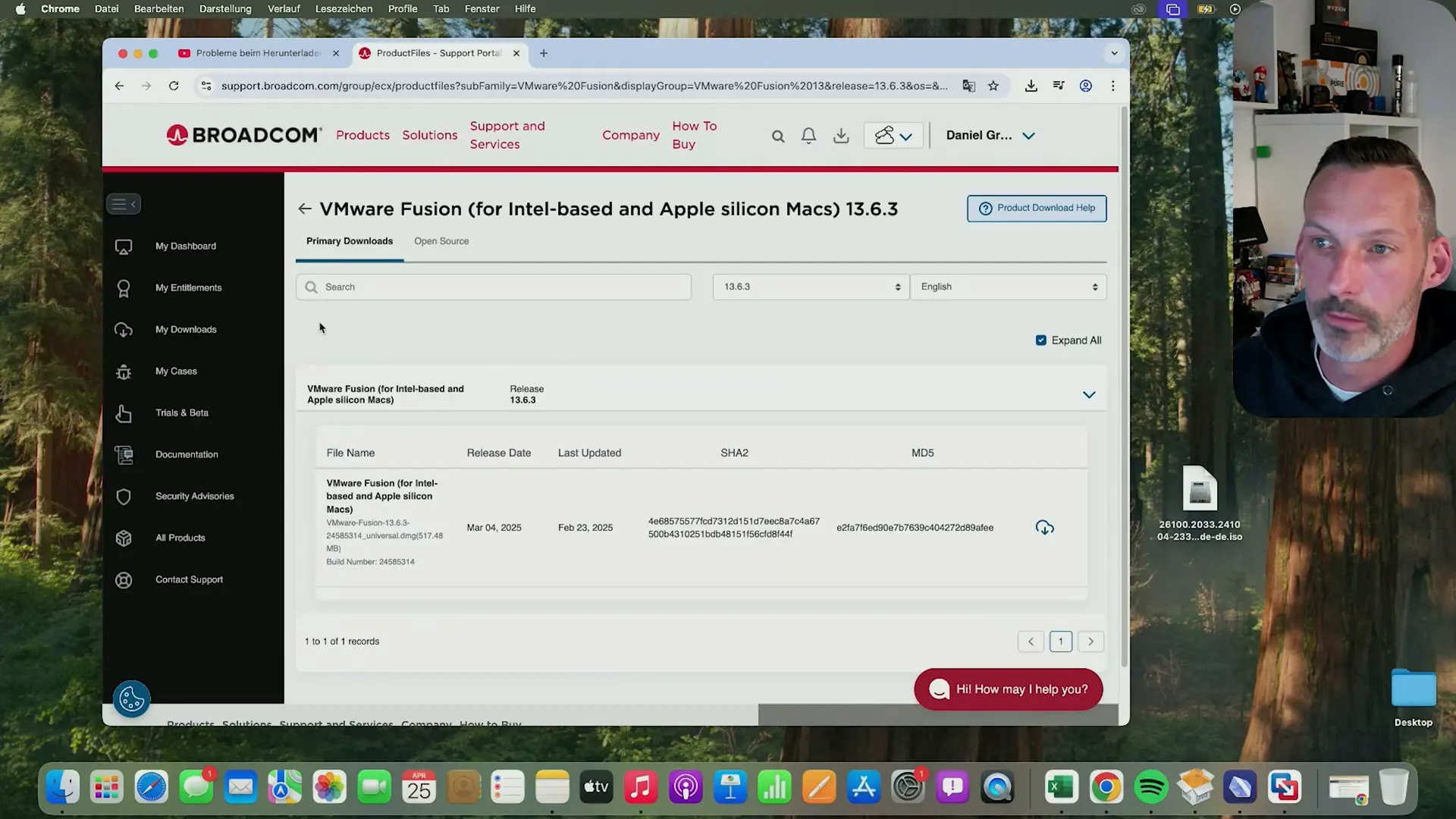
🗂️ Woher bekommst du die Windows-ISO?
Ein wichtiger Schritt ist die Beschaffung des Windows-Installationsabbilds (ISO-Datei). Hier hast du freie Wahl, woher du das Image beziehst. Wenn du einen Lizenz Schlüssel brauchst, kann ich dir folgende Seite empfehlen *Windows 11 ( 10% mit dem Rabattcode: DANIELSUNGAT ). Windows 10 ist für mich keine Option mehr, da Windows 10 bald keine Sicherheitsupdates mehr erhält und somit keine langfristige Lösung ist.
Beachte unbedingt, dass die ISO-Version zur Architektur deines Macs passen muss:
- Intel-Mac = x64 ISO
- Apple Silicon Mac = ARM64 ISO
Eine falsche Kombination führt dazu, dass die Installation nicht funktioniert. Ich empfehle, die Windows 11 ARM-Version für Apple Silicon Macs zu verwenden.
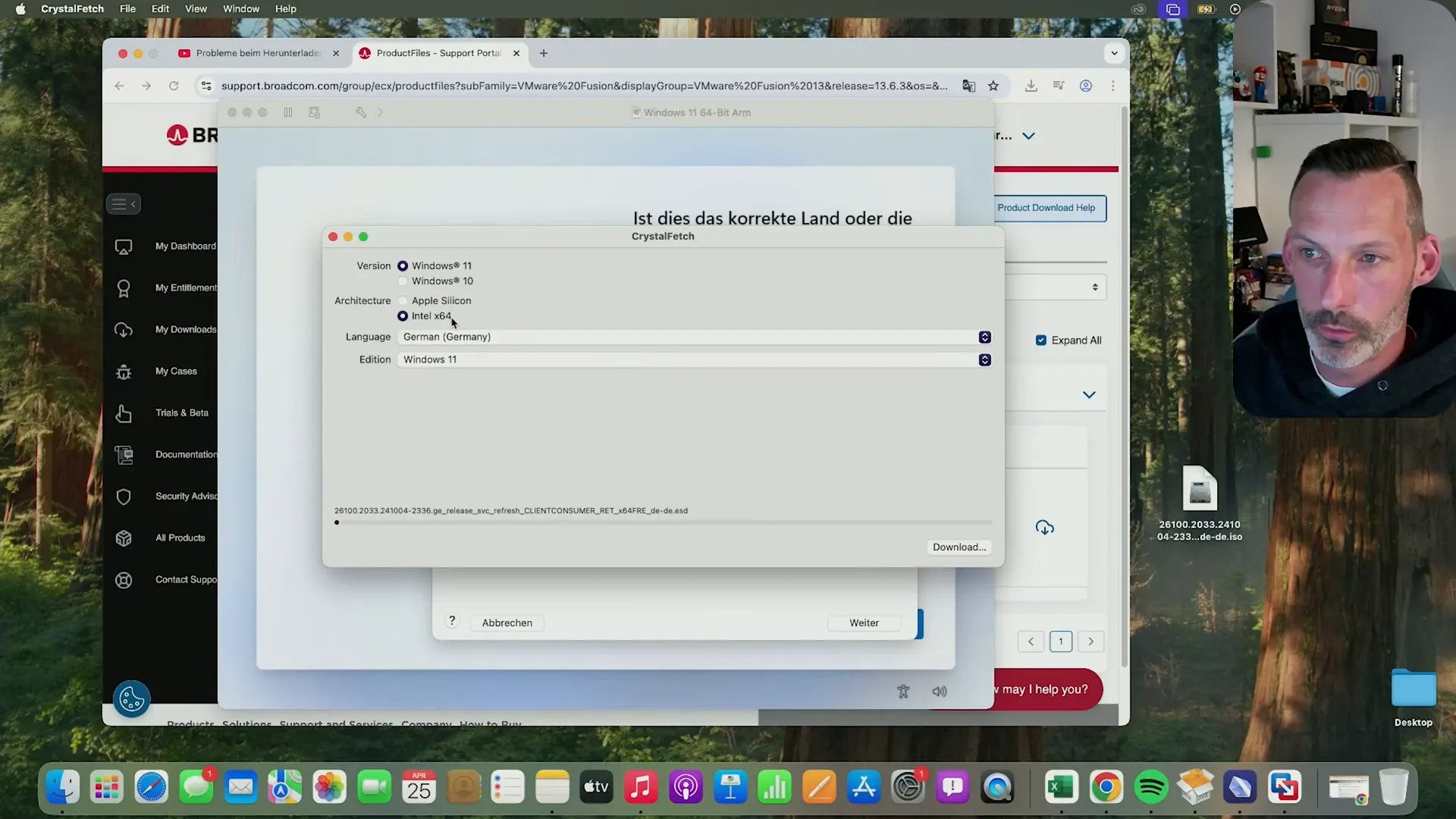
💻 Einrichtung der virtuellen Maschine in Fusion
Nachdem du Fusion installiert und die Windows-ISO heruntergeladen hast, öffnest du Fusion und erstellst eine neue virtuelle Maschine. Ziehe einfach die ISO-Datei in das Fenster, und Fusion erkennt automatisch das Betriebssystem (z.B. Windows 11, 64-Bit, ARM).
Im nächsten Schritt kannst du ein Passwort vergeben und die Standardeinstellungen belassen oder individuell anpassen. Wichtig sind vor allem die Ressourcen, die du deiner virtuellen Maschine zuweist:
- Arbeitsspeicher: Mindestens die Hälfte deines physischen RAMs. Ich empfehle mindestens 8 GB, wenn dein Mac 16 GB RAM hat.
- CPU-Kerne: 4 Kerne sind ideal, um eine flüssige Performance zu gewährleisten.
Das ist ein guter Kompromiss zwischen Performance und Stabilität. Du kannst diese Einstellungen später jederzeit anpassen, falls die virtuelle Maschine nicht optimal läuft.
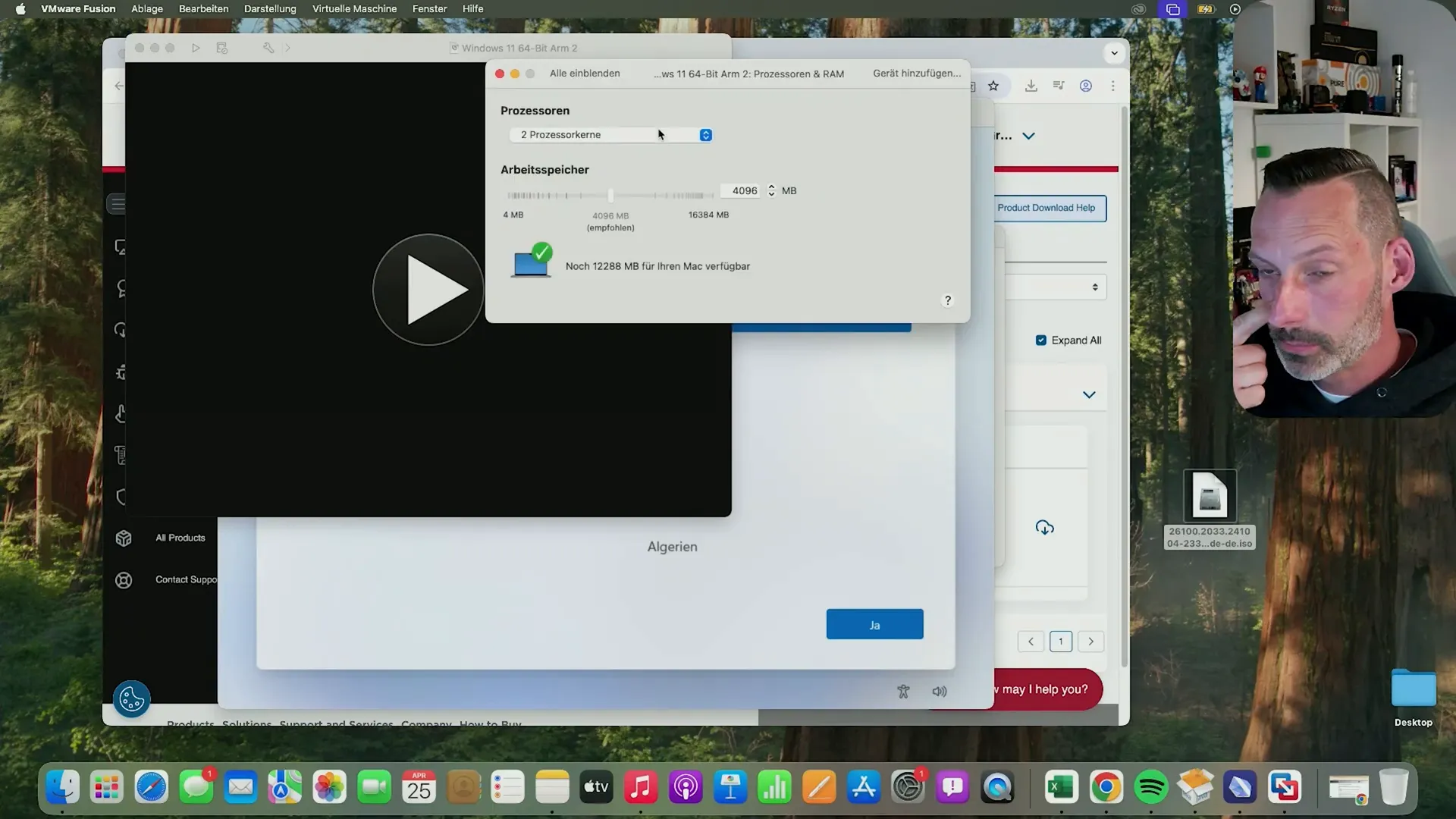
🚀 Windows Installation starten und erste Schritte
Nachdem du die virtuelle Maschine erstellt hast, startest du sie mit dem Play-Symbol. Die Windows-Installation beginnt wie gewohnt mit einer Eingabeaufforderung, eine Taste zu drücken, um fortzufahren. Wenn du im aktiven Fenster bist, kannst du z.B. die Leertaste drücken, um die Installation zu starten.
Die Installation verläuft standardmäßig und du kannst Land, Sprache und Tastatur-Layout auswählen. Hier kannst du individuell deine Präferenzen einstellen.

⚠️ Typisches Problem: Kein Internetzugang während der Installation
Während der Installation wirst du feststellen, dass Windows keine Internetverbindung herstellen kann. Das liegt daran, dass noch keine Treiber für Netzwerkadapter vorhanden sind. Dieses Problem lässt sich jedoch leicht umgehen:
- Drücke im aktiven Installationsfenster die Tastenkombination Fn + Shift + F10, um ein Eingabefenster (CMD-Menü) zu öffnen.
- Gib den Befehl
o o w e /n r oein und bestätige. - Die virtuelle Maschine startet neu und umgeht das Problem mit fehlender Internetverbindung während der Installation.
Dies ist ein wichtiger Trick, damit du die Installation problemlos abschließen kannst, auch ohne dass Windows sofort Zugriff auf das Netzwerk hat.
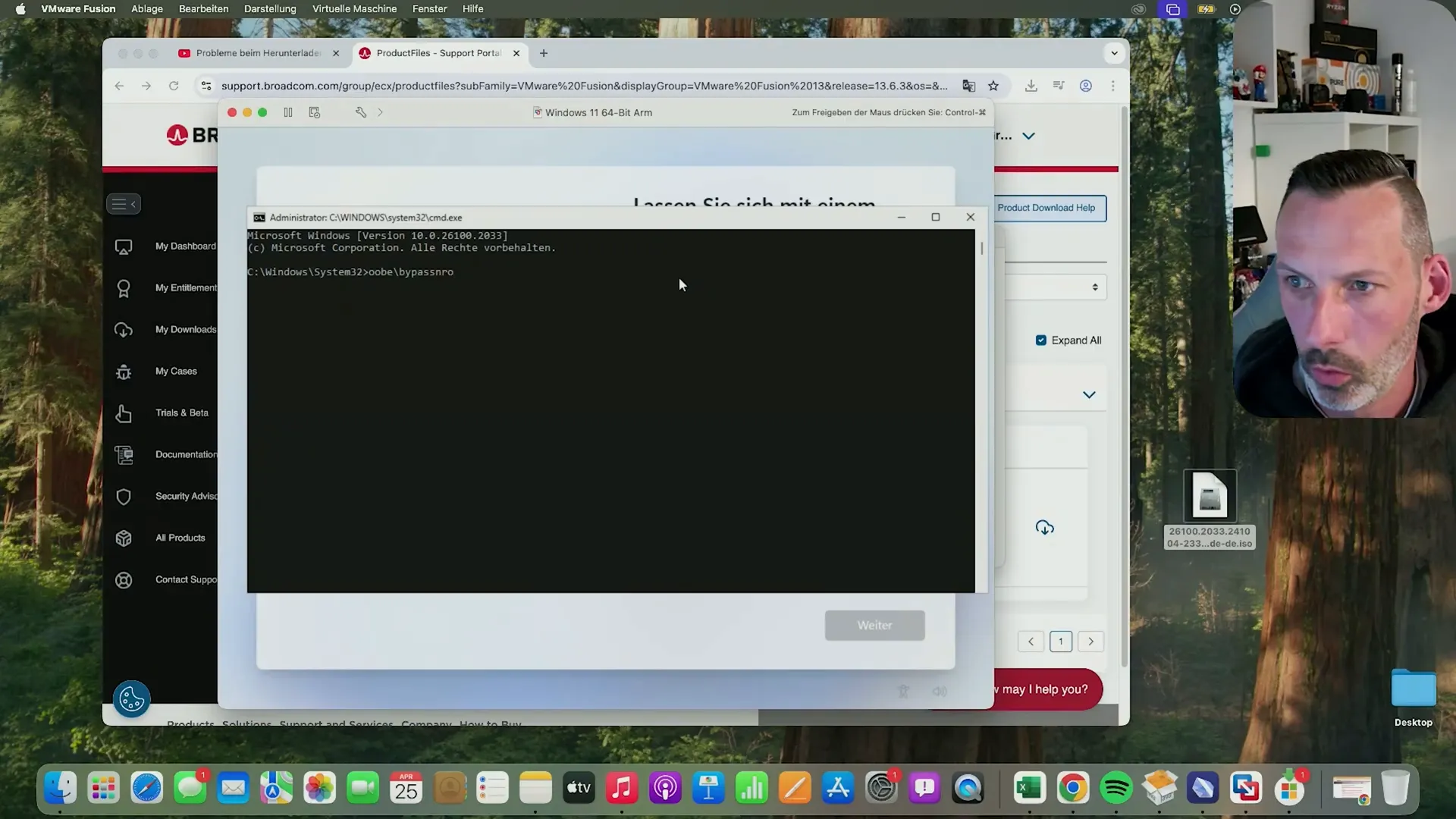
🔧 Installation der VM Tools für optimale Performance
Wenn Windows installiert und eingerichtet ist, hast du vermutlich eine schlechte Auflösung und keinen Internetzugang in der VM. Das liegt daran, dass die notwendigen Treiber noch fehlen. Hier kommen die sogenannten VMware Tools ins Spiel. Diese Tools sorgen dafür, dass:
- Die Bildschirmauflösung verbessert wird
- Netzwerktreiber installiert werden
- USB-Geräte erkannt und genutzt werden können
- Maus- und Grafiktreiber optimiert werden
Du findest die Option zur Installation der VMware Tools im Menü der virtuellen Maschine. Die Installation läuft schnell ab und erfordert am Ende einen Neustart der VM.

📺 Optimale Auflösung und Nutzung der virtuellen Maschine
Nach der Installation der VMware Tools kannst du die Auflösung der virtuellen Maschine anpassen, z.B. auf 1920×1080 Pixel, um ein angenehmes Arbeiten zu ermöglichen. Die Performance hängt stark von den zugewiesenen Ressourcen ab. Ich empfehle mindestens 8 GB RAM und 4 CPU-Kerne, damit Windows flüssig läuft.
Du kannst jetzt ganz normal Windows nutzen, Software installieren und auch USB-Geräte an die VM durchreichen. So hast du die volle Funktionalität, als würdest du Windows nativ auf einem PC verwenden.
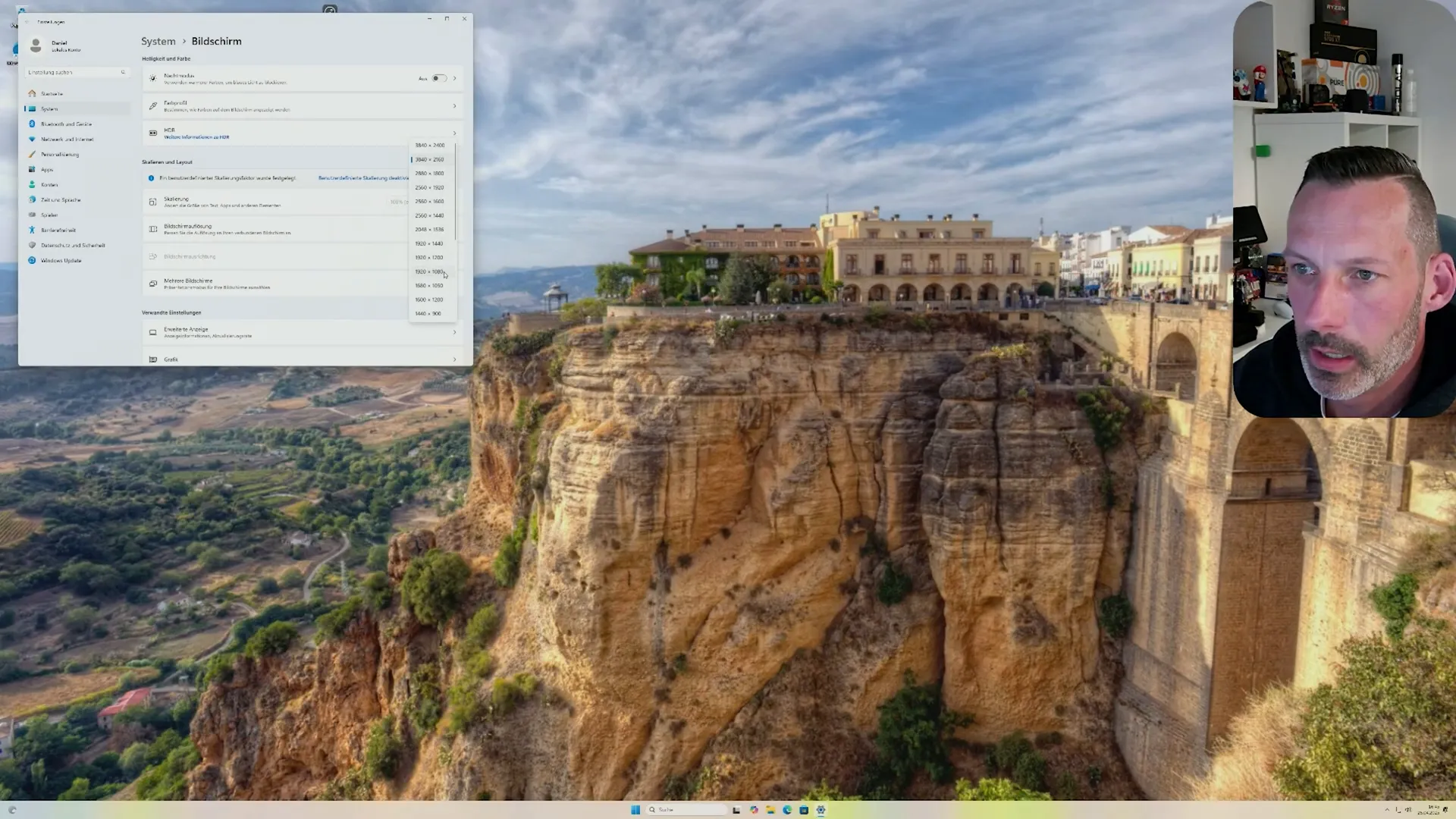
💡 Tipps für den Alltag mit VM Ware Fusion Pro
- Vergib genug Speicher und CPU-Kerne, aber lasse auch genug Ressourcen für dein Mac-System übrig.
- Installiere immer die neuesten VMware Tools, um Treiberprobleme zu vermeiden.
- Nutze offizielle Windows-ISOs von Microsoft, um sicher zu sein, dass keine Schadsoftware enthalten ist.
- Falls du noch nicht registriert bist, mach das unbedingt vor dem Download von Fusion – das ist unkompliziert und notwendig.
- Teste die virtuelle Maschine ausgiebig, um zu prüfen, ob sie für deine Bedürfnisse ausreicht oder ob du eine alternative Lösung wie Parallels Desktop benötigst.
🎯 Fazit: Windows auf dem Mac mit VM Ware Fusion Pro
Mit VM Ware Fusion Pro hast du eine kostenlose und leistungsstarke Lösung, um Windows auf deinem Mac zu betreiben. Die Installation ist dank der klaren Struktur und der Möglichkeit, eine passende Windows-ISO zu verwenden, relativ einfach. Auch Anfänger können mit der hier beschriebenen Anleitung problemlos eine virtuelle Maschine einrichten.
Die wichtigsten Punkte sind:
- Registrierung und Download von VM Ware Fusion Pro
- Herunterladen der passenden Windows-ISO
- Erstellen der virtuellen Maschine mit ausreichenden Ressourcen
- Umgehung von Internetproblemen während der Installation
- Installation der VMware Tools für optimale Funktionalität
Wenn du diese Schritte befolgst, kannst du Windows komfortabel auf deinem Mac nutzen, ohne auf eine native Installation angewiesen zu sein. So bist du flexibel und kannst produktiv arbeiten oder Windows-Programme testen.
Ich hoffe, diese Anleitung hat dir weitergeholfen und die eine oder andere Hürde beseitigt. Falls du noch Fragen hast, zögere nicht, nachzufragen oder die Anleitung noch einmal durchzugehen. Viel Erfolg bei deinem Windows-Projekt auf dem Mac!
*Die mit * gekennzeichneten Affiliate Links führen euch direkt zum Produkt, ohne Nachteile oder sonst etwas. Im Gegenteil, eine minimale kleine Provision geht an mich und kommt mir zugute. Wenn ihr also etwas kaufen möchtet, könnt ihr den Link verwenden. Danke schön 🙂